AutoGPTとは完全自動型AIのことです。
完全自動型というくらいですので、与えたタスクを自動で調べてまとめてくれます。
ChatGPTのようにプロンプトを細かく書く必要がないのです。
プロンプトって覚えるの難しいですよね。
AutoGPTの特徴としては以下のようなものがあります。
・ファイル操作(調べたことをファイルに出力)
・ウェブ閲覧(自動で検索)
・データ取得
・長期/短期の記憶を持つ(昔に検索したことを覚えている)
勝手に調べて、まとめて、ファイルにまで出力してくれるなんで最高ですね!
早速使ってみましょう。
環境準備
Pythonのインストール
Pythonのインストールについてはこちらの記事から飛んで参照してください。

VS Codeのインストール
VS Codeのインストールについてはこちらの記事から飛んで参照してください。

Auto-GPTのインストール
以下のコードをコマンド上で実行してください。
git clone https://github.com/Torantulino/Auto-GPT.git
次に以下のコマンドを実行して、クローンしたフォルダにアクセスし、必要なファイル類をダウンロードしてきます。
cd Auto-GPTpip install -r requirements.txt
もし以下のようなエラーが出た場合は、whisperのアップデートを実施します。
もし私の前の記事でwhisperをインストールしていた方がいれば出る可能性があります。

※エラーが出た場合のみ実行
pip install -U whisperAPIの準備
VS Codeで開く
先ほどAutoGPTをgitクローンしたフォルダをVS Codeで開いてください。
特に何も場所を指定していない方はおそらく以下の場所にあると思います。
C:\Users\ユーザー名\Auto-GPT
.env.templateの名称を変更する

PineconeのAPIキーを取得する

利用者が多いのか、下記のようなメッセージが出ました。
無料プランの場合は待つしかないようなので、メールが届くまで待ちましょう。
なくても問い合わせを記憶できないだけなのでAutoGPT自体は動きます。
待ちきれない場合は次のステップに進んでください。
私も待ちきれなかったので進めちゃいました。
ここはメールが来たら追記しますね。

OpenAIのAPIキーを取得する
アカウントがない方は作成してください。
ログインし、自分のアイコンをクリックするとメニューが表示されるので「View API keys」をクリックしてください。
注意!OpenAIのAPIには料金が発生します。ただ$18の無料枠があるのでお試しで使う程度では問題ないですが、使い過ぎにはお気を付けください。

Create new secret keyをクリックし、キーを作成してください。
nameはなんでもいいのですが、「autogpt」としておきます。

取得したAPIキーをVS Codeに戻って、.envの「OPENAI_API_KEY」に貼り付けてください。
私の場合24行目にありました。

GoogleのAPIキーを取得する
組織なしを選択してください。

新しいプロジェクトをクリックしてください。

プロジェクト名は何でもいいが、今回はautogptと設定して作成してください。

次に「APIとサービス」クリックし、「ライブラリ」を選択してください。

検索欄に「custom」と打つと「custom search api」と表示されるので選択してください。

検索結果もクリックし、次の画面で有効化してください。

認証情報>認証情報を作成>APIキーの順にクリックしてください。

APIキーが作成されるので、コピーしてください。

VS Codeに戻って、.envの「GOOGLE_API_KEY」にコメントアウトを外して貼り付けてください。
私の場合160行目にありました。

CustomSearchEngineIDを取得する(任意)
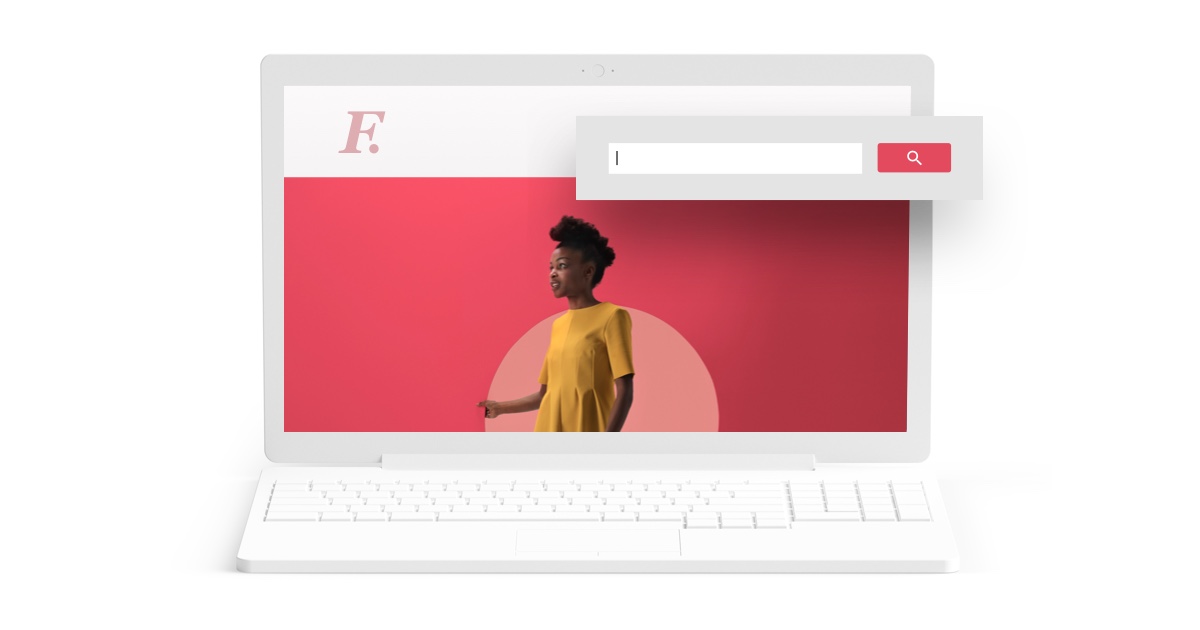
初めての方は「使ってみる」をクリックし以下の画面。
検索エンジン名を入力し、「ウェブ全体を検索」を選択し、ロボットの確認をして作成します。

作成されたコードのcx以降をコピーしてください。
<script async xxx src=”https://xxxxx?cx=ここをコピー“>

VS Codeに戻って、「CUSTOM_SEARCH_ENGINE_ID」にコメントアウトを外し、IDを貼り付けてください。
私の場合161行目にありました。

ここまでで準備完了です。
AutoGPTを実行する
VS Codeのターミナルで以下のコマンドを実行します。
.\run.bat

起動したらAutoGPTに初期設定を与えていきます。(名前、役割、ゴール)
AIに名前を付ける
まずはAIに名前を付けていきます。
好きな名前で結構です。今回は「AI consultant」と名付けました。

役割を与える
次に役割を与えます。
AutoGPTに何をしてほしいかを英文で入力します。
今回は以下のようにお願いしました。
Google翻訳などで訳してもらった英文で問題ないです。
Please summarize how system engineers in the future should utilize AI technology.
これからのシステムエンジニアはAIの技術をどのように活用していけばよいかをまとめてください
ゴールを与える
最後にゴールを与えます。
ゴールはどのように答えを導き出すかの手順を示していきます。
1. search on google(Googleで検索してください)
2. structuring and categorizing(構造化と分類してください)
3. export to file(ファイルに出力してください)
4は今回はないのでエンターでスキップしました。

そうするとAutoGPTが考えてくれます。
途中でプランの内容を確認してほしいと言ってくるので、問題なければ「y」を入力してエンターを押してください。
これを答えが出るまで続けていきます。
プランもAutoGPTにすべてお任せするのであれば、「y -10」などと入力すれば「y」の入力回数を短縮できます。

タスクが完了するまでは確認を5-20回くらいしてくるようです。
なかなか終わりませんが、辛抱強く待ってみてください。
結果を確認する
最終的にファイルが出力されるので中を確認してみましょう。
ファイルの出力先は「\Auto-GPT\auto_gpt_workspace」です。

開くとこのようにまとめてくれています。

日本語訳
1.予知保全:
- AIを活用した予知保全
- 予知保全の利点
- 予知保全ツールと技術
- 予知保全のケーススタディ
2. AI の最適化:
- AI 最適化によるシステム パフォーマンスの向上
- AI最適化技術
- AI 最適化のケーススタディ
- AI 最適化の利点
3. AI ベースの脅威の検出と対応:
- AI ベースの脅威の検出と対応によるシステム セキュリティの強化
- AI ベースの脅威検出および対応技術
- AI ベースの脅威の検出と対応のケース スタディ
- AI ベースの脅威の検出と対応の利点これからのシステムエンジニアは、AIを顧客が安全に使えるようにすることと最適化すること、脅威の検出と対応が重要になってくるということですね。
まだ実験段階のGPTも多いので、確かにそうだなと感じました。
さいごに
今回は動作確認までということで、AutoGPTに簡単な質問をしてみましたが、役立ちそうなことをガンガン聞いて行って業務に役立てていきたいと思います。
ChatGPTにはなかった検索して、記憶して、ファイルに出力して、ができるようになりました。
今まで部下や同僚にお願いしていた調べ物はこれからはAutoGPTに頼めばよさそうですね。
最後までお読みいただきありがとうございました。



コメント